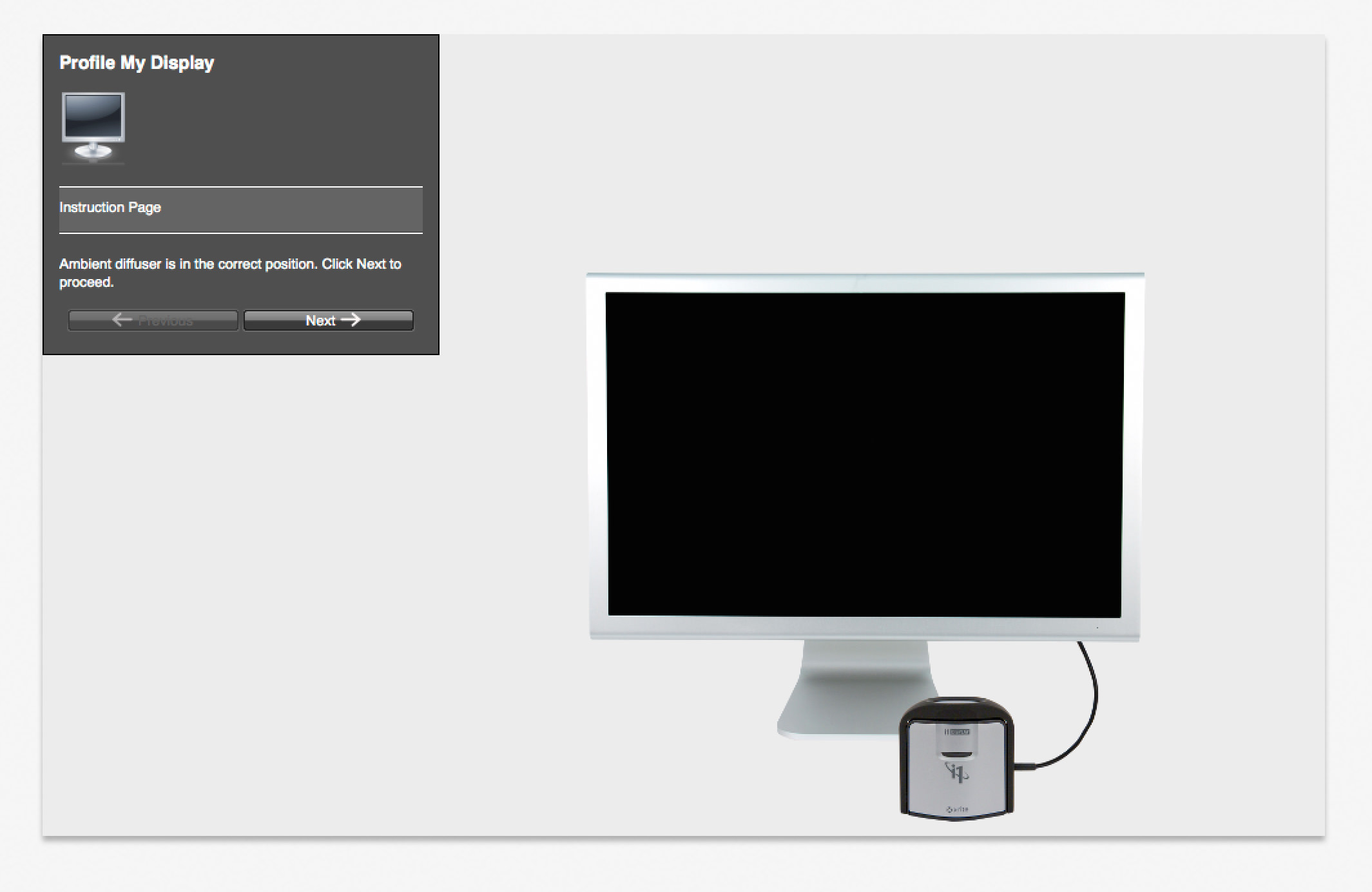Monitor calibration with the X-Rite i1 Display Pro
I strongly believe that, if you are serious about your colour critical work, no matter what industry you're in, you want your work to look it’s best, albeit in print and/or on the web. There is really only one way to make sure your work is represented the way you intend it to be, and that's by using a very accurately calibrated monitor.
I have recently published a video tutorial discussing the essence and importance of monitor calibration using the X-Rite i1Display Pro. The video focuses mainly on how to calibrate an Apple MacBook and iMac, but it can be applied to a wide range of monitors from different manufacturers. The video attracted people from many different industries, which led me to writing a quick article about monitor calibration.
Before you begin with your Calibration please make sure you’ve read following article or watch our tutorial on YouTube here.
X-Rite i1Display Pro
Are you Based in SYDNEY, BRISBANE or MELBOURNE?
We are now offering our a brand new Calibration service from just $100AUD, click below to find out more.
On-Site Monitor Calibration Service
Part 1: Before you start
Warm up
To get the best out of your colour calibration, I strongly recommend warming up your screen or monitor (turning it on) for at least 30 minutes before you start your calibration.
Check in with Xrite.com
You have been given a Disc with your device containing the i1 Profiler software and drivers. I can guarantee you it is out of date. Head over to the X-Rite site and download the latest version from the Software Downloads section.
Install
Install the software, and restart your computer if necessary.
Connect the Calibration Device
Plug the X-Rite i1Display Pro device into your USB port, follow the instructions and let it install itself, then launch the i1Profiler software.
Part 2: Preferences
When you launch the program, the screen displayed below will greet you:
The first thing you need to do is to click on Application Info, make sure you check for update now and confirm you have the automatic updating turned on.
For the following how-to guide, you will need to change your settings to Advanced:
Once in Advanced Mode, press Profiling on the top left hand side to continue:
Part 3: Targets
You will now be on the Display Settings page.
Display and technology type
Now is the point in the process where it can get a bit complicated. It’s extremely important that you know the exact specifications, model and type for your monitor. You might need to do some digging and go through your the invoice or paperwork that came with your computer, or Google your monitor’s specs to find out whether you have an LED screen or not.
If you’re lucky, the x-rite Software will know exactly what screen type you have, but it doesn’t always get it right, so I wouldn’t rely on that.
Choose the correct setting carefully in the Technology Type menu. If you get it wrong, it will mess with your final results (and you’ll have to start all over again!).
Generic: If you really don’t know what type of screen you have (tisk, tisk) you can use this option. For obvious reasons, this is not preferable.
CCFL: This basically means ”not LED”. The older your screen is, the more chance it’s CCFL. But since 2012 or so, most new screens have been manufactured as ‘White LED’.
Wide Gamut CCFL: If you bought a wide-gamut screen, you’ll probably remember, because your wallet is probably hurting. Most Laptop and Mac screens are normal gamut. All Apple retina devices are Wide Gamut CCFL. (Please don’t mix up wide gamut with wide format. Wide format screens are ... y’know, wide; 16:9, 16:10, etc. “Wide Gamut” refers to the range of colours they can show. If the salesman boasted to you about a “110% gamut” or “Adobe RGB gamut” screen, it means wide gamut.)
White LED: This is the most common type of modern screens. If you know your screen is LED, it’s almost certainly white LED.
RGB LED / GB-LED: These Screens are pretty expensive, and rare. If you’ve paid top dollar for one of these, you probably won’t be using the i1 Display Pro to calibrate it. Most of these monitors have the calibration device build in.
Plasma / OLED / Projector: This tutorial doesn’t cover Plasma / OLED or projector calibration, sorry. I don’t personally have any of these options, so I can’t test it out to help you
White Point
CIE Illuminant D50 and D55 are used in prepress and printing.
Choose D65 for Photography and Design work.
Luminance
This is a setting that might take a few attempts to get right. I can’t tell you exactly what setting will best suit you, but I can tell you that the default setting of 120 is almost always WAY too high for Laptops!
I recommend choosing 100 the first time you calibrate a Laptop, and 120 for Desktop.
After the calibration is complete, the first thing you’ll do is compare your prints, at which point you might find a lower (or maybe higher) white luminance is necessary.
Gamma
Leave Gamma on Standard (2.2)
Contrast ratio
Leave Contrast Ratio on Native
Flare Correct
If you work with your main light source (lamp, candle, the sun, etc.) behind, or to the side of you, and it causes giant light flares and reflection on your screen, check this box. This is a pretty neat feature provided by X-rite.
Ambient light smart control
Leave box unchecked
Click on NEXT on bottom right hand side.
Default Profile Settings
Set all options to Default.
Default Patch Set
This one is up to you, really. The small set gives the quickest calibration; the large set takes up to 8min but gives you the most accurate profile. I recommend selecting the large set of patch sizes to obtain the most accurate calibration, otherwise, why are you even reading this?
Default Measurement
Even though Manual Display Control sounds great, I tend to let to software do what it does best and therefore recommend you check the Box on Automatic Display control
Start Measurement
Once you’re all set and ready to go press START MEASUREMENT.
DO NOT PRESS NEXT! Otherwise you will skip the calibration entirely.
Part 4: Lights out!
Turn off all the lights around your monitor, close the curtains, pull the blinds, extinguish the candles, or whatever you need to do to get the room as dark as possible. Strictly speaking, surrounding light shouldn’t matter, but it can’t hurt to be extra safe.
Part 5: Calibration
The software will guide you through the next couple of steps. It will tell you to turn the device’s cover around, tilt your screen back, and position the device carefully on the screen.
Once you’ve followed the instructions, pressing Next a couple of times, you’ll get to this screen:
The colour readings
For a few minutes the device will read a range of colours:
You might want to grab a coffee while waiting 8min instead of starring into a screen with flickering colors, (I cannot be held accountable for any seizures or temporary madness obtained from staring at a flickering screen, trust me, it’ll make you go crazy)
NOTE: Every few minutes give your mouse a little wiggle (don’t let the cursor fall into the calibration screen, maybe just try to keep it in the corner or edge), you need to ensure your monitor doesn’t dim or fall asleep during this process as it will throw off the whole calibration process. Actually, if you can, turn off all power saving settings on your computer and/or monitor.
Once the i1 has taken all its measurements it will return to the Instructions Page, at which point you can remove the device from the screen and turn its cover back into place, then press Next ...
Part 6: Save the Measurement
Name it
By default, the X-Rite software will try to give your calibration profile a name involving the model of your screen, and maybe the date.
Personally, I prefer to name the profile by the targets I used, this way you’re less likely to be confused in a couple of weeks time when calibrating your screen again and you just can’t remember for the life of you what targets you set which worked.
Finally, set the reminder to 3 weeks. It is recommended to set the reminder to 4 weeks, however, I am an incurable nerd AND I have no sense of time, so I set it to 3 weeks, so even if I miss a day or two it’s still within the 4 week recommended time frame.
Ambient light monitoring
Keep this option turned off.
Create and save profile.
Again, not very intuitive interface design by X-Rite, but the next step is to click on CREATE AND SAVE PROFILE.
Once you have saved your settings… “LET THERE BE LIGHT!” You can now turn on your lights or open your curtains etc.
Part 7: Evaluate the profile
Once you’ve saved the profile, the software gives you some really handy graphs and results from the calibration process for you to evaluate
The screen below is by far the most important one:
The White Point target is super interesting. If you’ve followed my steps, I’ve instructed you to calibrate to the “D65” white temperature target, (this is because that’s the easiest for both you and your screen). However, right up until this point, we didn’t know what the native temperature of your screen actually was.
6500K (give or take 50K) is the common standard, and is perfectly acceptable (except to us colour and lighting nerds). You can see in the above screenshot that the achieved temperature of my 2013 MacBook Pro Retina screen is 6299K, which is not quite up to my standards. I would have to run another calibration until my achieved White Point is much closer to 6500K. These MacBook screens have their limits, but on a secondary colour oriented monitor the result could be 6489K, 6508K which would be perfect.
You will also notice that the final luminance result was 99 cd/m2, instead of 100 cd/m2. Small disparities like that are very common, and nothing to be worried about.
Part 8: The comparison
Now that the calibration is finished, it’s time to check the results by comparing some prints.
You also have the opportunity to review the before's and after's of your screen calibration using a variety of supplied 'test images'. As you can see below, simply select the icon which looks like a silhouette of a person and choose your desired comparison image.
If you are satisfied that you have an acceptable match, then your work is done.
Colour
If you are unhappy with the colour of your calibrated screen ... we need to look to the calibrator instead.
But first, ask yourself; Was your calibration was as good as it could be? Was the device sitting perfectly flat against the screen? Was there too much light glaring on the screen? Was there any risk that the screen might have dimmed (power saving mode) during calibration? If there’s any doubt in your mind about these questions, calibrate your screen again (but be more careful this time)
Be aware, however, that calibration isn’t some kind of magic. It can never make ink on paper exactly match the screen (if you know anything about CYMK and RGB colour modes, you’ll understand why). “Acceptably close” is what we’re aiming for.
It took me 3 calibrations until I got it right. Patience is a virtue.
White point targets
If a regular recalibration isn’t necessary, or doesn’t work, then you have to explore the only available avenue of flexibility – the white temperature targets.
Remember how we chose “D65” for our white point seting the first time? Well, now it’s time to try the other options.
Did you take note of your screen’s native white point in your calibration results? If you feel your screen is too warm, try one of the targets that is higher than your screen’s native temperature. Or, if you think your screen is too cool, try one of the lower targets.
For example, my screen’s native temperature was 6258K. If I wanted a cooler result, I could try 7500K (“D75”), but if I wanted a warmer result, I would try D55 or D50.
If you want even more fine-tuning, choose Daylight Temperature, this will give you a slider for even more careful targeting. But I hope it won’t come to that for you.
I won’t lie to you – this could take a while. You might need to try calibrating a number of times before you find the best target.
Part 9: If all else fails
On-Site Monitor Calibration
We are offering a new on site monitor calibration service for all SYDNEY | BRISBANE & MELBOURNE OFFICES
starting from just $100 AUD
If, after numerous calibration attempts, you can’t get a result you like, you have three options:
Contact X-Rite
They are the experts, after all. See if they have a solution for you. Maybe you’ve got some kind of graphics card glitch, or something.
Lower your expectations
Choose the best calibration, and live with it.
New screen
If you’re working on a laptop, consider buying a good external monitor to run off it.
On-Site Monitor calibration service